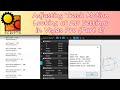Greetings,
I have been doing this manually for years and it occurs to me that there may be away to do it with scripting of some kind that would be very useful and save a lot of time.
In my example screen shot you can see some track motion points. (From Left to Right)
- Normal - This is basically normal zoom amount
- Zoomed in - This is zoomed in to a certain area of the screen
- Zoomed in - Still zoomed in
- Normal - Back to normal again (Restore Box)
What I want to do is be able to set the points between 1-2 (above) and 3-4 to the exact same time (gap). So that the zooms in and back out always take place over a uniform time period. (for example, 2 seconds).
I find this tricky when working fast especially when the timeline is zoomed in or out at various levels.
So, I guess to simplify I need away to enter 2 Track Motion points at a fixed time distance apart, preferably with the 1st point being the same zoom level as the previous one.
Does anyone have any idea if this is possible?
Thank you in adance,
Phil.