>> Summary:
I need a script that will copy keyframes from a Track Motion and paste/clone them into different timecodes on the same track, eg timeline markers. (Keyframes are positional)
>> Clarifications:
1) As you can see in the image, I'm talking about "Track Motion" keyframes, and occasionally I'm only interested in position ones. In the image I mark it several times because when I searched for this problem on the internet I only got results of the "Motion Tracking" effect that has nothing to do with it. It is also often confused with the pan/crop options for video events.
2) In the image the Track Motion of Track 1 is open, but the script should work with any Track.
3) I don't need it to work with 3D tracks.
4) I've tried everything and got absolutely nothing, I couldn't even create a new keyframe or anything completely basic, so any help is welcome.
5) All the time I have been working in C# and saving the test files in ".cs" format because it is the only thing I have learned to do, without really knowing how to program, and it has helped me to create several useful scripts.
6) I've tried Vegasaur and it has a couple of options that by combining them I can achieve what I need, so it's proven to be possible, but it's still not practical for me and also I'm running out of time proof. What Vegasaur does is copy all the keyframes that are within a range and then you paste them (with another Vegasaur tool) in the timecodes where you position the cursor, you can even change the track (which I don't need) .
>> Sources of information that I have used:
> The closest thing I found on the internet for what I need is the following video, with which I am supposed to be able to obtain the information of a particular keyframe, I assumed that perhaps after obtaining said information I can use it to create new keyframes, but it is that I didn't even manage to get the mentioned info from any keyframe: 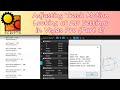
>I've read quite a bit of the Vegas Pro "Scripting FAQs" and "VEGAS Pro Scripting API Summary", which I got here:
https://www.vegascreativesoftware.info/us/forum/vegas-pro-scripting-faqs-resources--104563/
>> Some lines that I thought could help me from the API:
>”BaseTrackMotionKeyframe Class” (Base class for all track motion keyframes.)
>"BaseTrackMotionKeyframeList Class" (Base class for lists of track motion keyframes.)
> "TrackMotion Class"(Provides access to video track motion data.)
>"TrackMotionKeyframe Class" (Represents positional track motion keyframes.)
>"TrackMotionKeyframeList Class" (Represents a list of positional track motion keyframes.)
>"TrackMotionScaleFactors Class" (Represents the scale factors used when accessing the stored track motion keyframe data.)
>> Last words:
I've been all morning, around 12 hours trying things, I appreciate your help.






